���ϐ��iTEMP TMP�j�ύX
TEMP�T�C�Y�̋��剻�A�폜���Ă���薳����
�v���O�������쐬����ꎞ�t�@�C���A�_�E�����[�h���̃t�@�C���Ȃǂ��ꎞ�I�ɒu���t�H���_�[�i�f�B���N�g���j�̂��Ƃł��B
��ʂɂ́ATEMP�ɒu����܂����A�\�t�g�ɂ���Ă�TMP�ɒu�����̂�����܂��B�����͓����ƍl���Ă��������B
�V�X�e�����ϐ��ƃ��[�U�[���ϐ���2��ނ�����܂��B
�����ꎞ�t�@�C���͍폜���Ă���肠��܂��A���ݎg�p���̃t�@�C���͍폜�ł��܂���B
�����̐ݒ�ł́A���̏ꏊ�Ɉꎞ�t�H���_�[������܂��B
C:\Windows\Temp
C:\Windows\Tmp
C:\Users\�i���[�U���j\AppData\Local\Temp
C:\Users\�i���[�U���j\AppData\Local\Tmp
��\AppData�͉B���t�H���_�[�ɂȂ��Ă���̂ŕ\��������Ƃ��́A�G�N�X�v���[���[�̐ݒ�Łu�B���t�@�C���v�Ƀ`�F�b�N�����Ă��������B
���N�p�\�R�����g�p�������Ă����TEMP�ATMP�ɁA�S�~�������ς�����A�f�B�X�N���������Ă��邱�Ƃ����蓾�܂��B
��x�m�F���Ă݂���ǂ��ł��傤���B
�Ȃ��A�폜����Ƃ��̓S�~���ɓ��ꂸ�Ɉ�C�ɍ폜����̂���x��ԂɂȂ炸�ɗǂ��Ǝv���܂��B
Shift�{Delete�ŃS�~���ɓ��ꂸ�ɍ폜�ł��܂��B
�V�X�e�����ϐ��ƃ��[�U�[���ϐ��̊eTEMP�ATMP�̒��g���폜�ł��B
����ȍ~�̋L���́A�V�X�e���ύX�ł��B���Ƀ��W�X�g���ҏW�͂o�b�̋N����Q�Ȃǂ��������邨���������܂��̂ŁA����͎��ȐӔC�ɂ����Ď��{���Ă��������B
�b�h���C�u�ɂ���܂��̂ŁA�ŋ߂ł͂r�r�c��ňꎞ�ۑ����Ă��邱�ƂɂȂ�܂��B
�r�r�c�͑�e�ʉ����i�݁A�t�@�C���̏������ݗʂƂ����ȑO�ɔ�C�ɂ��邱�Ƃ͏��Ȃ��Ȃ�܂������A�e�ʂ����Ȃ��ꍇ��r�r�c����蒷�������������̂ł���A���̏ꏊ�ɕύX���邱�Ƃ���l�ł��B
�܂��A�摜�����Ȃǂ�葁���������������ꍇ�Ȃǂł��ꏊ��ύX���邱�ƂŃX�s�[�h�A�b�v���]�߂܂��B
�܂��́A��ʓI��TEMP�̏ꏊ�ύX�Ƃ��Ă̓n�[�h�f�B�X�N�h���C�u�ɕύX����Ƃ��ŏ������ݗʂ��C�ɂ��邱�Ƃ������Ȃ�܂��B�ʏ�̎g�p�ł���Α��x�I�ɂ��ቺ�������邱�Ƃ͖����ł��傤�B
�b�h���C�u���e�ʂ������r�r�c���������Ă���ꍇ�͂���ɕύX���邱�ƂŃV�X�e���h���C�u�̒����������}��܂��B
���������ꎞ�ۊǂȂ̂łq�`�l�f�B�X�N��ɒu���Ē��������ƕs�v�t�@�C���̏����������Ȃ��Ă��܂��Ƃ����̂��L���ł��B����́A���̃\�t�g�̍������ɂ��q����܂��B
�i�\�t�g�ɂ���ẮA��Ɨp�̈ꎞ�t�@�C���̏ꏊ���w�肷����̂�����܂��j
�ύX���@�͉�ʍ����̇@�Ɂu���ϐ��v�Ɠ��͂��u�V�X�e�����ϐ��̕ҏW�v��I�т܂��B
�V�X�e���̃v���p�e�B�i�ڍאݒ�^�u�j�������オ��̂ŁA�u���ϐ��v���N���b�N���܂��B
���̉�ʂ����オ��܂��̂ŁA�Ԙg�Ɉ͂�ꂽTEMP�ATMP��I�����A�u�ҏW�v���N���b�N����ƃG�N�X�v���[���[�����オ��̂ňړ�����w�肵�Ă��������B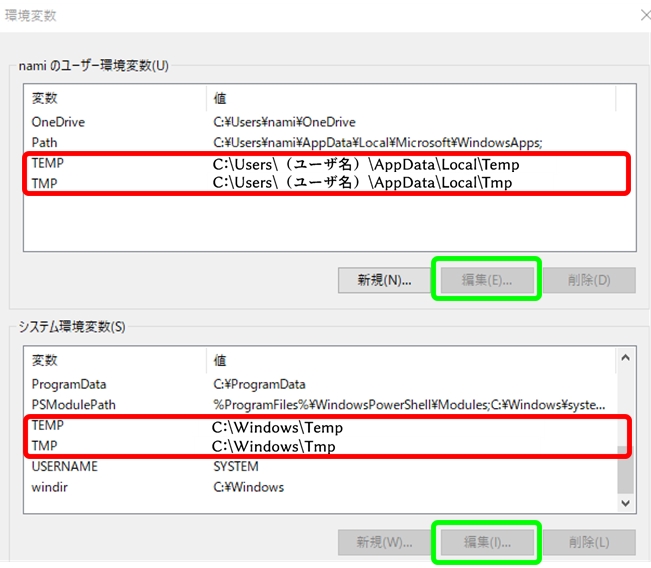
�uC:\Users\�i���[�U���j�v���u%USERPROFILE%�v�A�uC:\Windows�v���u%systemroot%�v�ƕ\������Ă���ꍇ������܂��B
���ϐ��̓Ǎ��݂́A�N�����ɂ����Ȃ��܂��̂ŁA�ҏW������������A�p�\�R�����ċN�����Ă��������B
�p�ɂɕύX���邱�Ƃ͂���܂��A����ҏW��ʂ𗧂��グ�Đݒ肷��̂��ʓ|�ł��B
�����Ń��W�X�g���[���G�N�X�|�[�g���Ă����A�ύX���ɂ͂��̃��W�X�g���[���������ނ��ƂőΉ����邱�Ƃ��ł��܂��B
���W�X�g���[�̏����o���́A���̂Ƃ���ł��B
�܂����W�X�g���[�G�f�B�^�𗧂��グ�܂��B�i���̂R�ʂ�̕��@������܂��B���ʂ͑S�������ł��j
�P�DWindows�L�[�{�q�Ńt�@�C�������w�肵�Ď��s�𗧂��グ���A�uregedit�v�Ɠ��͂��Ď��s����B
�Q�D�ԇ@�Ń}�E�X�E�N���b�N���A�Ńt�@�C�������w�肵�Ď��s��I�чA�uregedit�v�Ɠ��͂��Ď��s����B
�R�D�·@�Ƀ��W�X�g���Ɠ��͂��A���W�X�g���[�G�f�B�^���N������B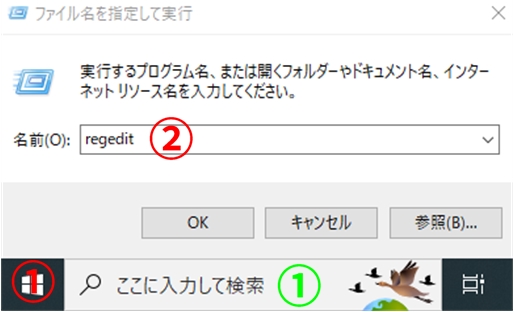
���[�U�[���ϐ��̃G�N�X�|�[�g
�@���W�X�g���[�G�f�B�^�̃����N�i�㕔�Ԙg���j��HKEY_CURRENT_USER\Environment����͂��AEnter�L�[�������B
�A�uEnvironment�v�L�[��I���B�}�E�X���E�N���b�N���A�G�N�X�|�[�g��I������B
�B�t�@�C������t����reg�t�@�C�����G�N�X�|�[�g����i���̗�ł�User�Ɩ��t�����j�B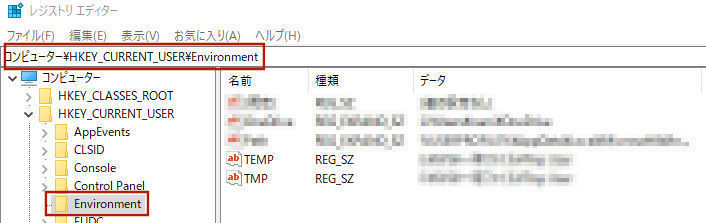
�G�N�X�|�[�g�����TEMP�ETMP�ȊO�̒l���G�N�X�|�[�g�����̂ō폜���܂��B
�G�N�X�|�[�g�����t�@�C�����������Ȃǃe�L�X�g�ҏW�ł���\�t�g�ŊJ���܂��B
�K���E�N���b�N����v���O�������w�肵�Ď��s�ŊJ���Ă��������B���_�u���N���b�N����ƃ��W�X�g���[�ɏ�������ł��܂��܂��B
����TEMP��E:\�ꎞ�t�@�C��\Tmp User�ATMP��E:\�ꎞ�t�@�C��\Tmp User�ɕύX���Ă�����̂��A�G�N�X�|�[�g���s�v�����폜�������̗̂�ł��B
TEMP��TMP����K�v�������̂�Tmp Use�Ƃ��ē����ꏊ���w�肵�Ă��܂��B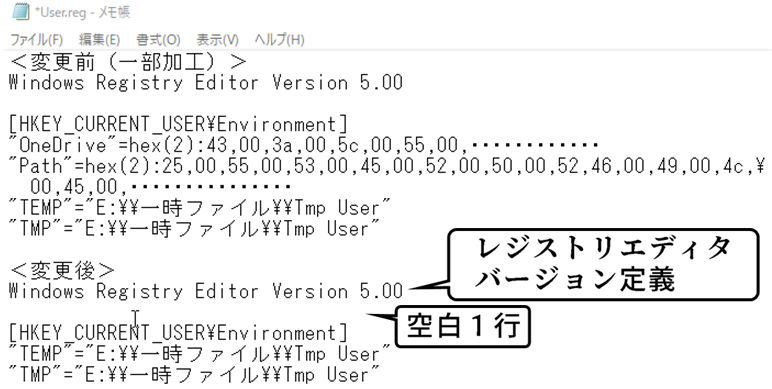
���W�X�g���G�f�B�^�o�[�W������`�ƋP�s�͕K�{�ł��B
���W�X�g���[�����ɖ߂��Ƃ��́A�ۑ�����reg�t�@�C�������s����Ό��ɖ߂�܂��B
�C���X�g�[���̏�Q��TEMP�ETMP���b�h���C�u�ɕύX����Ƃ��́A���̏ꏊ�ɂ���K�v�͂Ȃ��̂ŁA������₷���Ƃ���ɐݒ肵�A��Ƃ��I�������폜����̂��ǂ��ł��傤�B
�V�X�e�����ϐ��̃G�N�X�|�[�g
���[�U�[���ϐ��̃G�N�X�|�[�g�Ɠ��l�̎菇�ł����Ȃ��܂��B
�@���W�X�g���[�G�f�B�^�̃����N�i�㕔�Ԙg���j��HKEY_LOCAL_MACHINE\SYSTEM\CurrentControlSet\Control\Session Manager\Environmentt����͂��AEnter�L�[�������B
�A�uEnvironment�v�L�[��I���B�}�E�X���E�N���b�N���A�G�N�X�|�[�g��I������B
�B�t�@�C������t����reg�t�@�C�����G�N�X�|�[�g����B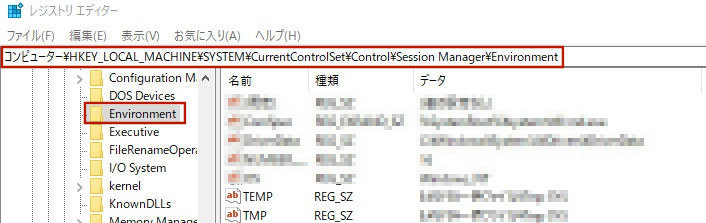
�V�X�e�����ϐ��́A���������̂ŕs�v�����폜����Ƃ��͒��ӂ����Ă��������B
���[�U�[���ϐ��ƃV�X�e�����ϐ����P�t�@�C���ɋL�q����ꍇ
�L�[�̑O�ɕK���P�s�����Ă��������B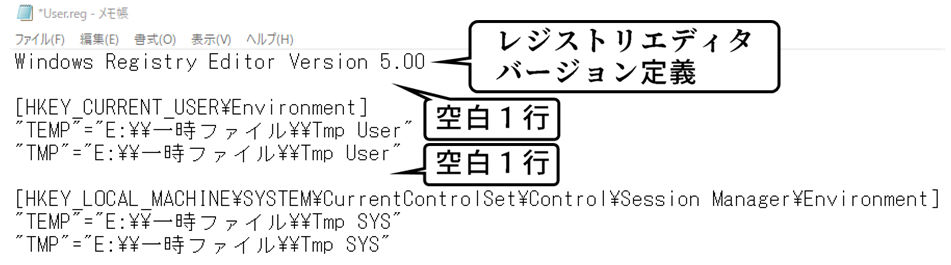
���[�U�[���ϐ���E:\�ꎞ�t�@�C��\Tmp User�A�V�X�e�����ϐ���E:\�ꎞ�t�@�C��\Tmp SYS�ɐݒ肵�Ă���Ƃ��̗�ł��B
�t�B���̊g���q�́Areg�łȂ���Ȃ�܂���B
���[�U�[���ϐ��A�V�X�e�����ϐ��C���|�[�g
�G�N�X�|�[�g�����t�@�C�����g�p���ăC���|�[�g����Ƃ��́A�t�@�C�����_�u���N���b�N���܂��B
�_�u���N���b�N����ƁA���̒��ӂ��|�b�v�A�b�v���܂��B�u�͂��v���N���b�N���Ď��s���܂��B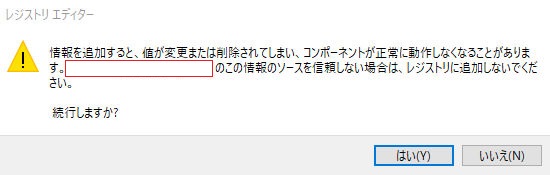
���s�������ʂ��\������܂��B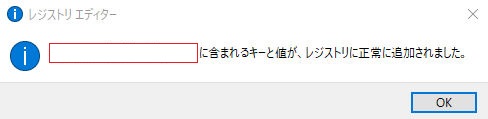
���Ԙg���́A�C���|�[�g����t�@�C���̕ۑ��ꏊ�ƃt�@�C�������\������Ă��܂��B
�������ł����ł��傤���B���ϐ���ύX���邱�Ƃ͂���قǑ����͂���܂��A�ύX�̓s�x���j���[�𗧂��グ�ĕύX�ꏊ���w�肷����Areg�t�@�C��������Ă����t�@�C�������s���邾���ŊԈႢ�������ύX���������܂��B
�\�t�g���C���X�g�[������Ƃ��ɁA�C���X�g���[���[���N���ł����ɏI�����Ă��܂����Ƃ�����܂����B
���̂Ƃ��A�G���[���b�Z�[�W���o�Ȃ������̂ŁA�r���ɕ��܂����B
�Y������ɂ�����������Ǝv���ATEMP�ETMP���b�h���C�u�ɐݒ肵���Ƃ���A�C���X�g�[�����ł��܂����B
���܂łɁA�R�\�t�g���炢TEMP�ETMP���b�h���C�u�ȊO�ł̓C���X�g�[���ł��Ȃ����̂�����܂����B
��X�|���T�[�����N��