コントローラーのカスタマイズの利点と注意

ゲームをするときは、キーボード、マウス、コントローラー、左手デバイス(片手キーボードなど)を使用します。ゲームによってはコントローラーに対応していないものもありますが、コントローラー設定ソフトを使用すればキーボードの代わりに使用できる場合があります。
例えば、キーボードで移動操作の場合ADWSを使用することがあります。これをコントローラーのスティックに割り付けると、直感的に操作できるようになります。
マクロ機能を使えば、色々な操作を自動で実行することも可能です。
<重要な注意事項>
操作をカスタマイズできるということは、それら行為を禁止しているMMOなどのオンラインゲームでは不正行為にあたり、アカウント停止やBANの対象になるおそれがあるので、使用する場合は、どこまで使用可能か自己の責任において確認しなければなりません。
マクロ機能の使用は殆どのところでアウトでしょう。中には指定デバイス以外だめというところもあるかもしれません。
コントローラーのカスタマイズソフト
カスタマイズソフトは、購入したコイントローラーに付属しているもの、シェアウェア、ゲームベンダー(Steam)が提供しているものなどがあります。
ソフト選定にあっては、機能の割り当て易さ、割り当てた機能の確認し易さが重要です。
特に時間が経つと、何をどこに設定したか分からなくなってしまいます。
コントローラーに付属しているものは、コントローラーを違う種類に変えると設定をし直さなければなりません。そのでカスタマイズをおこなう場合に一番使われているのがシェアウエアではないでようか。理由は、一度設定をすれば色々なコントローラーで使用できることです。
JoyToKey
ネットで検索するとJoyToKeyが多くヒットします。このソフトは日本製のシェアウエアで評判も良いソフトです。私も試用してみました。
しかし、直感的に操作ができません。
割り当てた後も、割り当てたキーは分かりますが、どのボタンに割り当てたかが分からなくなってしまいます。

xpadder
このソフトは、海外製のシェアウェアソフト(1,099円)ですが日本語対応です。
設定も直感的で、使用時も割り当てたキーが直ぐに視認できるので大変使い易く私のお気に入りです。
作成したプロファイルは、使用するソフトに紐付けができるので、そのソフトがアクティブになるとプロファイルも切り替わります。
使用しているコントローラーの画像を登録して利用もできます。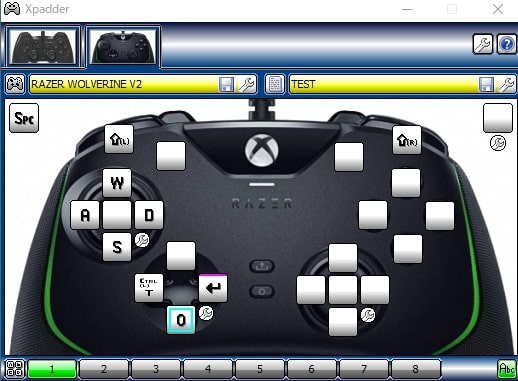
これは、サンプルで割り当てたものですが、この状態で表示しておくことができるので、使用時に迷うことがありません。
十字キーには次のサンプルを割り当ててあります。
・左ボタン:Ctrl(L)+T
・右ボタン:連射機能付き(Enter)
・下ボタン:マクロ設定(最初に0キー出力後マクロに従う)
xpadderダウンロードと設定
公式サイトにメールアドレスを入力し、ダウンロードリンクから入手します。
公式サイトリンク https://xpadder.com/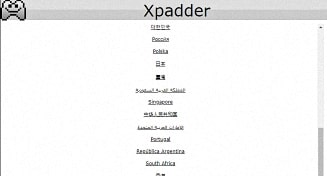
「日本」を選択します。
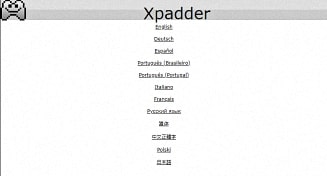
もう一度「日本」を選択します。

メールアドレスを入力します。
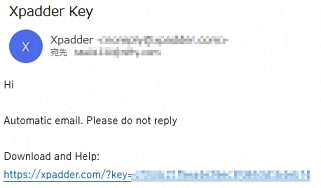
受信したリンクをクリックします。
リンクからアクセスし、ダウンロードしようとするとキーがアクティブでないのでダウンロードできません。
ここで先に購入手続きをしないと入手できません。価格は、1,099円です。
先に試用ができればベストなのですが、見当たりませんでした。
私は、色々調べて直感的に操作できることが決め手となり購入しましたが、大正解でした。
実際の購入は、自己の判断でお願いします。記事の内容に瑕疵があっても申し訳ありませんが責任を負うことはいたしません。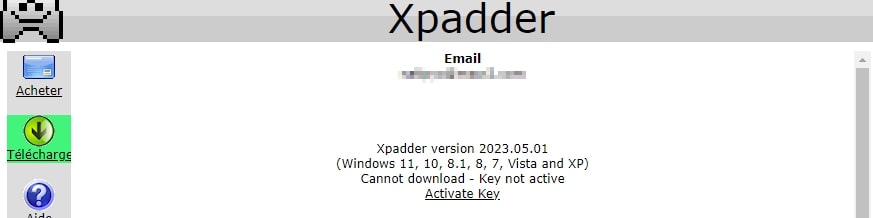
購入手続きが完了すると、ダウンロードできるようになります。
EXEファイルですが、実際はインストールではなく、「注意事項」の確認の後に、「言語設定」をし、プログラムが使用するユーザーファイルの場所を設定するだけです。
設定も自由度は無く選択するのみです。やり直す場合は、プログラムを終了し、Xpadder.iniファイルを削除すれば再度設定できます。
上級者であればXpadder.iniの中身を見れば手動で設定、環境の移行ができるでしょう。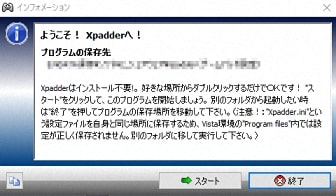

設定
設定には、使用しているコントローラーの画像を利用できます。
しかし、初心者には難しいでしょう。まず条件としては画像ファイルからインポート、クリップボードから貼付け共に解像度が512 X 256でなければなりません。
画像形式はBMP(ビットマップ)のみサポートしています。画像入手はメール案内のあった場所で入手可能ですが、BMP形式なければ変換が必要です。
変換はペイントソフトなどに読込み、名前をつけて保存を選択し、ファイル形式をBMPにすれば変換できます。
右上のコントローラーマークから「詳細設定」を選択します。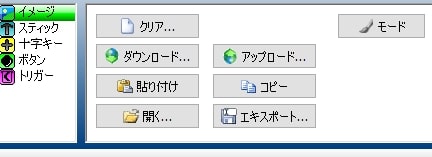
「貼り付け」「開く」から画像を設定します。
解像度が違うと次のエラーとなり設定できません。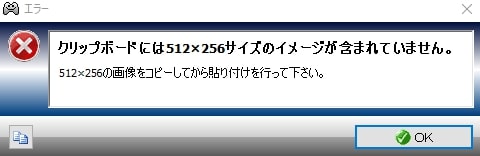
クリップボードから貼付けたときのエラーメッセージ
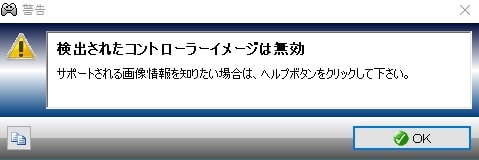
ファイルを開いたときのエラーメッセージ
画像が設定できたらボタンの設定をおこないます。
設定前 設定後

ステック、十字キー、トリガーは、「認証」をクリックし画面の指示に従えば設定できます。
ボタンは、設定画面で対象のボタンを押すとそのボタンがコントローラー上に現れるので該当するボタン上に移動させます。
なお、ステックの押し込みは、「ボタン」メニューで設定します。
コントローラーの設定が完了したら、ボタンに機能を割り当てます。
割り当てたいボタンをクリックすると次の画面が現れるので、設定するキーを選択します。
割り当て済のキーは、塗りつぶされています。(再度割り当てはできます。)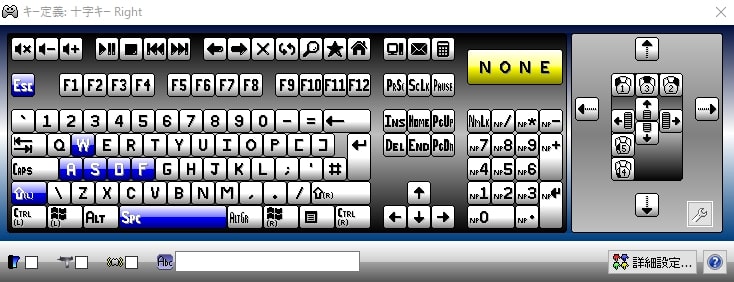
2キー同時動作や、マクロを設定するときは「キーボード右下にある「詳細設定」からおこないます。
「詳細設定キー定義」が開いた状態で「キー定義」のキーを押すことで設定できます。
連射機能も設定できます。
次の画像はキーマクロ設定の例です。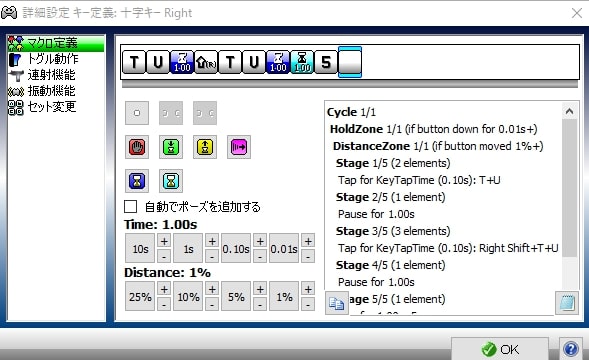
T⇒Uキーを押し、1秒後Shift+T⇒Shift+Uを押し、1秒後に5を1秒間押す。
結果は、「tu(1秒ポーズ)TU(1秒ポーズ)55555555555555」となります。
このように実際の動作をテキストエディタで動作確認ができます。
例えば、「スペース」「スペース」でジャンプという場合、
「スペース」「ポーズ(0.3秒)」「スペース」と割り付ければ1クリックで操作が完了します。
設定できるマクロの数は、見てのとおりステック、ボタン毎にできるので、その総数と考えられます。
ゲーム以外にも使用方法は色々あるので試してみるのも良いと思います。
プラウザの戻る・進む、動画プレイヤーの早送り・巻き戻し・再生・ポーズなど色々活用できます。
xpadderファイル保管場所の確認方法
保存場所が分からなければ、コントローラーの「詳細設定」「イメージ」「開く」をクリックするとエクスプローラーが立上がるので、パスが分かります。
また、立上がったエクスプローラーにドラッグ&ドロップすることもできます。
≪スポンサーリンク≫